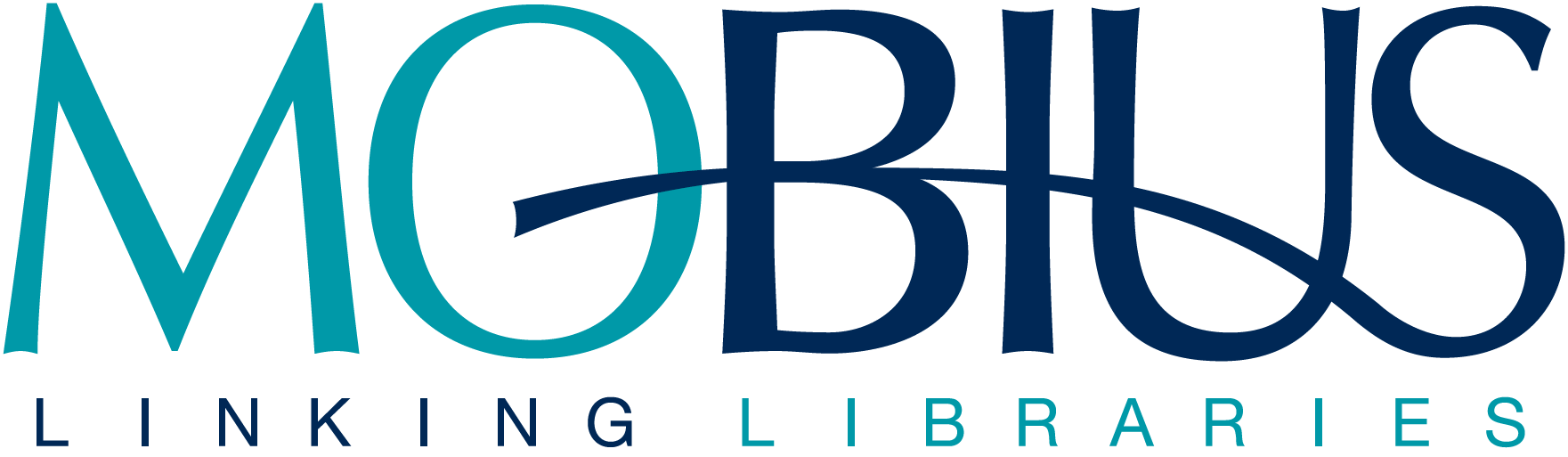Processing Outgoing MOBIUS Items
Generating INN-Reach Paging Slips
After logging into Sierra:
- Select the “Notices” function from the drop-down menu in the upper right of the screen.
- Select INN-Reach paging slips and click the “Prepare” button in the upper right.
- If prompted to select a printer, choose appropriate printer and click “Print.”
- When report is finished, click on SEND to print paging slips.
- Click on YES to "Clear All Print Notices?" if the printing job completed correctly.
Preparing Items for Outgoing Delivery
To prepare an item for delivery to another MOBIUS library to fill a hold:
- In Sierra, select the “INN-Reach -- checkout to remote site” function.
- Scan the book’s barcode.
- System should display message: “[date] requested by .pxxxxxxxx@6xxxx for pickup @ “[location]”. Item has status MOBIUS PAGED and has been cleared. Send book to above patron at [cluster].” Click OK.
- Attach a green MOBIUS book band around the book using scrap paper. DO NOT use the paging slip for this or tape the band directly to the book.
- Place the folded paging slip inside the front cover of the book (sliding it underneath the bookband is fine).
- Write the name of the library pickup point in the box labeled PICKUP AT: - The pickup location is listed in the message displayed in Sierra upon scanning the item (.i…Hold to pickup at….) as well as on the paging slip.
- Write the name of the patron in the box labeled PATRON: - DO NOT put a date due on the green band (this will be done at the pickup point).
- Place the book in a delivery bag and affix a shipping label from the MOBIUS Label Maker.
Processing a MOBIUS hold triggered on check-in (no paging slip)
If checking in an item generates a message in Sierra that the item has a hold to be picked up at a MOBIUS library then please do the following:
- Click on OK in the dialog box. The system should then display a message: “Remote Site Hold. Send to [patron] at [cluster].”
- When prompted to choose "Print pickup slip now for remote site patron” or “Queue pickup slip for later printing,” select "Print pickup slip now for remote site patron.”
- Place the pickup slip in the book.
- Attach a green MOBIUS bookband and fill out the patron’s name and pickup location (be careful to write the pickup location, not the cluster).
- Go to the “INN-Reach -- checkout to remote site” function in Sierra.
- Scan the item and click OK on the popup messages to trigger the hold.
- Place the book in a delivery bag and affix a shipping label from the MOBIUS Label Maker.
Cancelling Holds on Requested Items
MOBIUS members who receive a hold for an item they can not or choose not to lend may cancel a hold, either using one of the pre-selected reasons or by typing in a free text note that is specific to the reason for not allowing the material to be loaned.